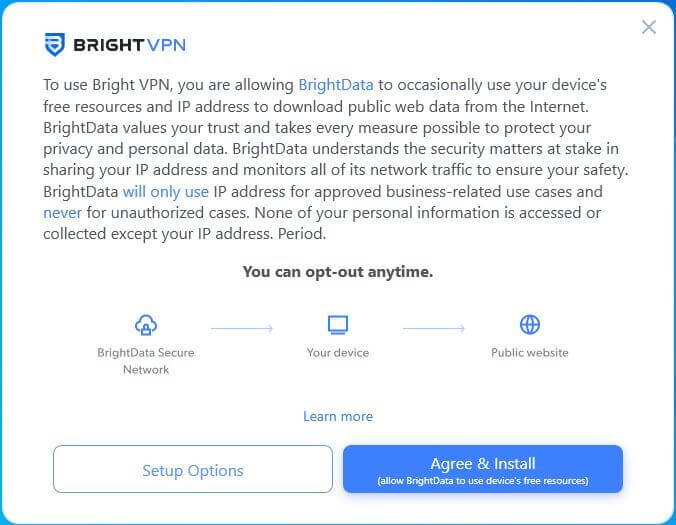FAQ
Introduction to BrightVPN
How can Bright VPN be free? Who is paying?
Bright Data (Bright VPN’s parent company) is paying. Bright Data collects publicly available web data (e.g. product prices, flight information, online ads). Bright Data’s customers are major banks, universities, social networks, e-commerce websites, and many brands you know. Your Internet connection is used only occasionally, not all the time!
Why does Bright Data agree to sponsor my VPN?
Companies need publicly available information (e.g. product prices) for detailed research and financial analysis. But when they use their own IP address to browse the Internet, they can get inaccurate data.
When you install Bright VPN, you allow Bright Data to get this public web data from your IP address, and this ensures complete and accurate data.
Here are some examples of how Bright Data helps companies:
- To protect their brand: Are websites selling fake versions of my product?
- To protect their users: Are advertisers showing ads for products they don’t allow (e.g. firearms)?
- To offer the best prices: What are the real prices?
Bright Data collects this publicly available web information, which helps companies expand their databases and improve their products, services, and prices.
What is Bright VPN?
It’s a VPN that is just as good as the best paid, subscription based VPNs – but it is completely free to you because Bright Data pays for it.
Is Bright VPN a certified App?
Yes, it is! We proudly present the Appesteem certificate after complying with their strict guidelines.
We are whitelisted by major antivirus engines such as AVG, McAfee, Microsoft Defender, and more.
Why does AVAST show a message about Bright VPN?
Short answer: This is a mistake by Avast. The professional term is a “False Positive”.
Specific versions of Avast and AVG may display a message saying that Bright VPN is a “Potentially Unwanted Application (PUA)”. This is a general warning message to ensure that you, the user, chose to download BrightVPN. Obviously, you did, otherwise, you wouldn’t be here!
To be 100% clear, this does not mean in any way that BrightVPN is malicious or harmful to your computer!
In fact, BrightVPN is compliant with all of Avast’s guidelines and many other leading antivirus companies, which means that it meets its standards for quality, security, and performance.
Therefore, BrightVPN complies with the strictest security guidelines, we can assure you are in good hands! Visit our trust center to learn more.
Why should I use Bright VPN?
- You get the best VPN that lets you access any website in any country, on any device
- You save at least $100 per year because Bright VPN is free for you
- You help major companies fight Internet fraud
- You help consumers like you get the best prices online
- You help universities and researchers get high quality data
Can i request a new server location to be added?
Yes. However, new server location requests is subjected to the number of requests as well as our legal terms.
Who owns Bright VPN?
Bright VPN is owned by Bright Data. For more information, see the Bright Data site.
Bright Data is owned by EMK – a leading, regulated private equity fund based in the UK.
What kind of web data does Bright Data collect?
Bright Data collects the same web content that a normal user would see when visiting a website in anonymous mode (i.e. without logging in). For example:
- The average rating score of a product on an e-commerce website
- The price of an airline ticket from London to New York on an airline’s website
- The text of an ad on a social network
- Search results for a specific query (e.g. “best pizza in town”)
- More use cases
Can I see and control which sites are accessed from my PC?
Yes! You can see exactly which sites are accessed. Most of these are sites that you know and use for online shopping, travel, search etc.
You can block specific sites if you want.
To see which sites are accessed and/or block access to them:
- Open Bright VPN app, then click the menu
- Select ‘Data usage rules’
- Then select ‘Sites’
Is Bright VPN for Android a "real" VPN?
Android does not natively support the VPN protocol used on Windows, iOS, and macOS (IKEv2). Therefore, we utilize a smart DNS solution instead.
Can I choose which kind of data may be collected using my IP?
Almost. Bright Data can’t tell you exactly the type of data, but can display the type of company that would be interested in it (e.g. Bank, University). You can disable web data collection for specific types in the app’s settings menu.
Note that you need to allow at least 3 types – after all, this is what pays for your VPN!
To see which type of web data may be collected and/or block:
- Open Bright VPN app
- Click the menu
- Select ‘Data usage rules’
- Then select ‘Use cases’
Can I control when my device will be used?
Yes! You can control time frames, resource usage limits, and more from the app’s settings menu.
To control when the device will be used:
- Open Bright VPN app
- Click the menu
- Select ‘Data usage rules’
- Then select ‘Scheduling’
What if I don’t want to allow Bright Data to use my network?
- You can control when your device will be used
- You can exit Bright VPN by right-clicking Bright VPN icon in Windows System Tray
- To exit the Bright Data task, right-click Bright Data task icon in Windows System Tray. Note: This background service is what lets you use Bright VPN for free. You cannot use Bright VPN when it’s off.
- To completely opt out, simply uninstall Bright VPN.
Is there a paid version of Bright VPN that does not include Bright Data?
No. Bright VPN was designed from the ground up to be as good as the best paid VPNs on the market, but 100% free while protecting your privacy. If you prefer a traditional paid VPN, we recommend subscribing to another VPN.
Can I only use the browser extension?
No, you need to have the Bright VPN desktop app installed on your computer as well. The app is required to create a secure, encrypted VPN tunnel. The extension is just a ‘remote control’ that lets you configure the desktop app from your browser.
Will Bright VPN slow down my Internet?
No. The Internet connection may only be used when the device is not busy with other tasks. Bright VPN carefully protects device resources and ensures that traffic is only sent by using the device’s available resources without significantly impacting the device’s operation.
How much traffic will Bright Data use?
It depends on your Internet connection speed, your country, and other factors – but in general, BrightData only downloads traffic that is equivalent to a few minutes of Netflix or YouTube viewing per day. In any case, remember that any data access will take place only when the computer is not loaded, so it will never slow anything down.
Does Bright Data use any space on my hard drive?
No, except for the actual Bright VPN application that you installed (about 170 MB).
How much CPU does Bright Data use on my PC?
Very little. And even that happens only when your PC is not loaded. In fact, you will never feel it running. You will never see 100% CPU or experience any slowdown in your apps!
Can I use Bright VPN for my business?
Bright VPN is for private, non-commercial use. If you are looking for a robust business proxy service please check Bright Data service and receive a free trial. Your subscription to Bright Data will grant you with:
- Automation: a developer API that allows controlling the routing of your HTTP/S requests via software
- Allow many concurrent sessions
- High bandwidth/high request rate with multiple IPs
- More precise IP resolution
- Access to 70+ million IPs all around the world
- Geo-targeting options – country, city, ASN, carrier
- Faster changing of IP
- Engineering technical support
Do I have to use a browser extension?
No. The browser (Chrome, Microsoft Edge, Firefox, and Opera) extensions are optional tools that provides an easy way to change your location from the browser. It is kind of a “remote control” for the desktop app.
You can enjoy Bright VPN using only the desktop application.
Which security protocols does Bright VPN support?
Protect PC mode IKEv2:AES256/SHA1/MODP2048.
My antivirus software is marking some files related to BrightVPN as unsafe, are they?
This is a false positive report. The file it’s catching is part of the Bright VPN smart cache (you can mark it as safe, don’t delete it). We are working with the top antivirus vendors to get Bright VPN completely whitelisted so that these types of false positives don’t disturb our users. You can also report it to our Support team.
We take great care to make sure Bright VPN is secure, Bright VPN code is audited every 3 months by external auditors and tested daily on multiple Anti-Virus platforms to ensure there are no false-positive detections.
Please see the attached document to see how Bright VPN complies with multiple security company requirements.
Is Bright VPN safe?
Bright VPN is safe and 100% free to install and use software. Bright VPN is owned by Bright Data, a leading company in the Data and Proxy industry, Bright Data was established in 2014.
We take great care to make sure Bright VPN is secure, Bright VPN code is audited every 3 months by external auditors and tested daily on multiple anti-virus platforms in order to ensure there are no false-positive detections.
Please see the attached document to see how Bright VPN complies with multiple security company requirements.
Why does Kaspersky list a warning?
Proxy technology.
Kaspersky lists this as Not-a-virus and that it does not pose a threat.
“If a user has installed such a program on his/her computer, or if it was installed by a system administrator, then it does not pose any threat.”
Find more info on Kaspersky siteIs BitTorrent supported?
The use of BitTorrent on our network is not allowed, and we are blocking BitTorrent traffic.
Bright VPN prohibits its users from violating copyright laws. This is
clearly stated to our users in our end user license agreement (EULA).
Could the Bright VPN network be used by criminals to hide their identity?
Like other commercial networks, Bright VPN is a managed and supervised network and thus any illegal activity such as CP would be reported to the authorities with the user’s real IP. Criminals will typically not use a commercial service, because their identities are at the hands of that commercial entity.
Can I use Bright VPN to access streaming platforms such as Netflix, Amazon Prime, and Disney+?
No, BrightVPN does not support streaming platforms at this time.
Reporting vulnerability
We appreciate any contribution that helps us keep our users safe.
We will provide a basic bounty of $100 for a qualified and unknown vulnerability report. For critical and high-impact security vulnerabilities we will provide a higher bounty at our discretion. Learn more of Bright Data security vulnerabilities program.
I don't remember installing Bright VPN!
We all lead busy lives, we install apps and games all the time, and click on things. So it’s quite possible that you don’t remember allowing that you installed Bright VPN. We can’t argue with the fact that you don’t remember. But, if Bright VPN is installed on your PC, it means that you actively decided to opt-in at some point in the past.
There is simply no other way for Bright VPN to be installed; you MUST opt-in to it. By opting-in, we mean that you needed to select the option; not just click “Next, next, next” on an option that was preselected for you.
In any case, if you do not want to continue with Bright VPN, simply uninstall it.
FYI, this is what a typical Bright VPN consent screens look like – maybe seeing this will refresh your memory:) note that you need to actively opt-in to install Bright VPN – choose a button (to explicitly either agree or disagree).
I have feedback or an idea for Bright VPN
We love to hear your feedback and ideas. Email our Support team.
What platforms are supported?
Currently, Bright VPN works on Windows. Mac and mobile versions will be released soon.
What is perr.brightvpn.com permission?
perr.brightvpn.com permission is used for the browser’s extension, it collects install and user-experience statistics, e.g button click or country selected.
We use this anonymous information to improve the service provided and extension usability.
We remove those statistics after 6 days.
How do I sign up to the Bright VPN referral program?
- Go to EarnApp and sign in/up
- Go to Bright VPN Referral page
- Copy your referral code from the ‘invite friends’ box on the right
- Track your earnings on the dashboard
- To Redeem your balance, set up your preference on the dashboard page (or click the ‘dashboard’ tab in the left menu)
How can I get the Bright VPN promotional banners?
You can download the press kit from the drive.
Something went wrong
Handle VPN connection error 31
To fix ‘Something went wrong’ VPN error 31, try the following steps:
- Open Device Manager
- Find Network Adapters
- Uninstall WAN Miniport drivers (IKEv2, L2TP, IP, IPv6, etc)
- Click Scan for hardware changes icon
- The adapters you uninstalled will be installed again
Return to Bright VPN and try to connect.
Need help? Email [email protected]
Handle VPN connection error 87
To fix ‘Something went wrong’ VPN error 87, try the following steps:
- Press the Windows Key and R to open the ‘Run‘ command window
- Type ‘services.msc‘ into the field and click OK
- Sort the list of services by name and search for the following:
- Plug and Play
- Remote Access Auto Connection Manager
- Remote Access Connection Manager
- Telephony
- For each of the above services:
- Right-click the service and select Properties
- In the General tab, ensure the Startup Type setting is set to Manual
- Click Apply and then click Start
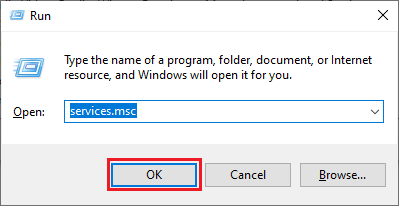
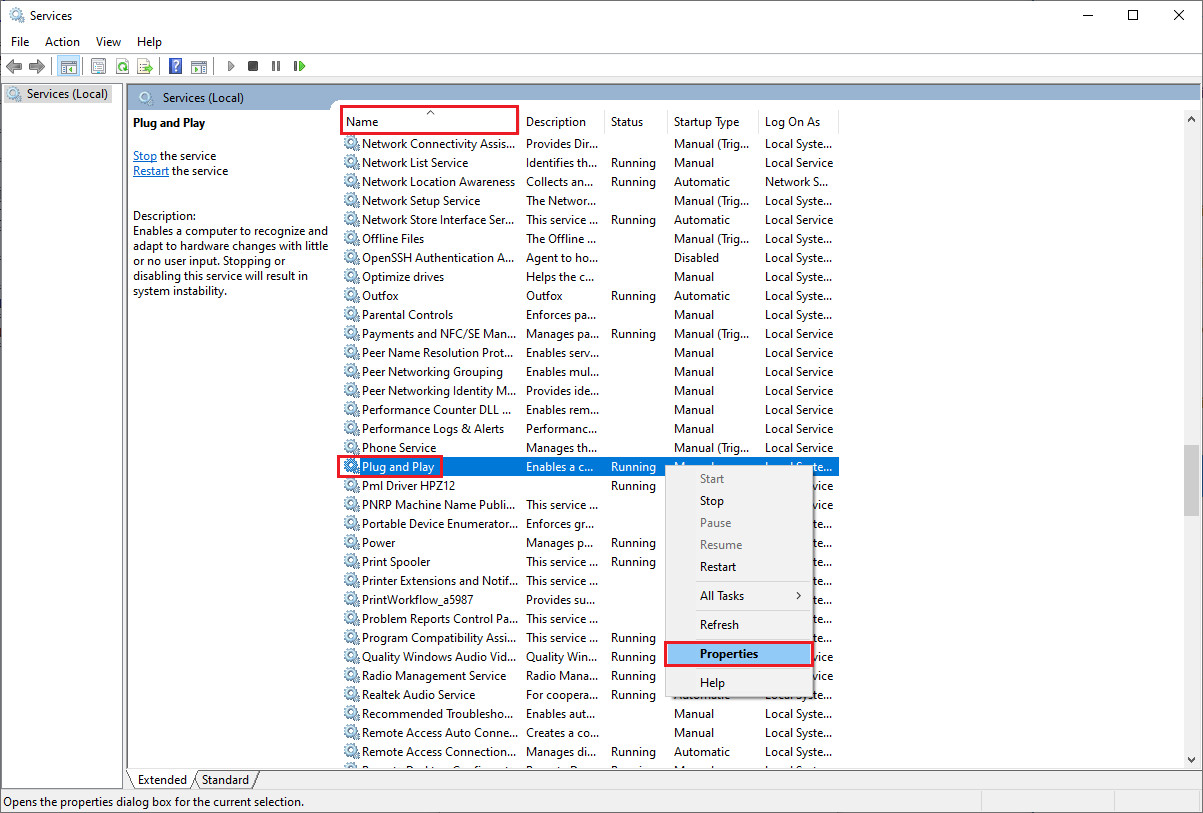
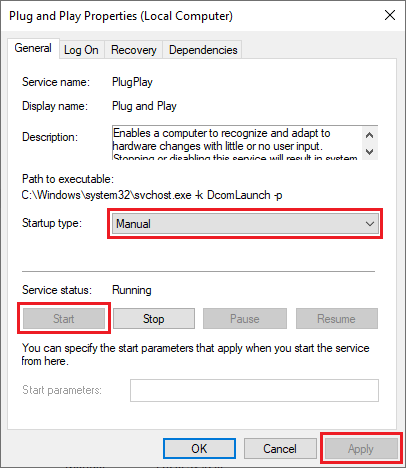
If the issue persists, try the following:
- Download and install the most recent x86 C++ redistributables from the following Microsoft support page (the name of the file is vc_redist.x86.exe):
The latest supported Visual C++ downloads
- After installation, restart the computer and try the connection again.
Need help? Email [email protected]
Handle VPN connection error 633
To fix ‘Something went wrong’ VPN error 633, try the following steps:
- Open command prompt (cmd)
- Type: rasdial /disconnect
- Click Enter
- Open Task Manager and end those processes:
- Bright VPN
- rasdial
- Try to connect, if it does not work restart your
computer
Return to Bright VPN and try to connect.
Need help? Email [email protected]
Handle VPN connection error 628
To fix ‘Something went wrong’ VPN error 628, try the following steps:
- Open command prompt (cmd)
- Type: rasdial /disconnect
- Click Enter
- Open Task Manager and end those processes:
- Bright VPN
- rasdial
- Try to connect, if it does not work restart your
computer
Return to Bright VPN and try to connect.
Need help? Email [email protected]
Handle VPN connection error 638
Handle VPN connection error 711
- Click Start
- Type Services and click it
- In the Services window search for Telephony
- Make sure it’s Enabled, Running and set to Automatic
- Do the same for Remote Access Connection Manager and Remote Access Auto Connection Manager
- Look for Network Location Awareness
- Make sure it’s Enabled, Running and set to Automatic
- Return to Bright VPN app and try to connect, if it does not work proceed with the following services, make sure they are Enabled, Running and set to Automatic
Handle VPN connection error 720
To fix ‘Something went wrong’ VPN error 720, try the following steps:
- Open Device Manager
- Find Network Adapters
- Uninstall WAN Miniport drivers (IKEv2, L2TP, IP, IPv6, etc)
- Click Scan for hardware changes icon
- The adapters you uninstalled will be installed again
Return to Bright VPN and try to connect.
Need help? Email [email protected]
Handle VPN connection error 756
To fix ‘Something went wrong’ VPN error 756, try the following steps:
- Open command prompt (cmd)
- Type: rasdial /disconnect
- Click Enter
- Open Task manager and end those processes:
- Bright VPN
- rasdial
- Try to connect, if it does not work restart your
computer
Return to Bright VPN and try to connect.
Need help? Email [email protected]
Handle VPN connection error 809
This error occur due to multiple reasons, such as ISP blocking, router configuration, software conflict, or firewall configuration. When Bright VPN try to connect to the server, no Internet traffic passes through it. This occurs because the UDP tunnel connection failure.
To fix ‘Something went wrong’ VPN error 809, try the following steps:
- Whitelist Bright VPN on your antivirus or firewall. Then try to connect
- Connect to a regular WiFi or lan network, mobile hotspot sometimes block VPN traffic
- Some programs like PeerBlock and PeerGuardian may cause troubles to the connection, make sure they are not active while connecting
- Update Firewall settings:
- Enable parameters: IPsec/VPN/PPTP/L2TP
- Disable IP Packet Fragmentation related settings
- Make sure you are using the latest Microsoft .NET Framework
Return to Bright VPN and try to connect.
Need help? Email [email protected]
Handle VPN connection error 868
- Open command prompt (cmd)
- Type: ipconfig /flushdns
Handle VPN connection error 1058
This error occurs because IPSec services are disabled or not running.
To fix ‘Something went wrong’ VPN error 1058, try the following steps:
- Click Start
- Type services and hit Enter
- In the Services window search for IKE and Authip IPsec keying modules
- Make sure it’s Enabled, Running and set to Automatic start
- Do the same for IPsec Policy Agent service
Return to Bright VPN and try to connect.
Need help? Email [email protected]
Handle VPN connection error 1062
- Click Start
- Type services and hit Enter
- In the Services, look for the following for those service, make sure they are Enabled, Running and set to Automatic:
- CNG Key Isolation
- Remote Access Connection Manager
- Secure Socket Tunneling Protocol Service
- Network Store Interface Service
- DHCP Client
- Make sure it’s start
Handle VPN connection error 1068
- Click Start
- Type Services and click it
- In the Services window search for Telephony
- Make sure it’s Enabled, Running and set to Automatic
- Do the same for Remote Access Connection Manager
- Look for Network Location Awareness
- Make sure it’s Enabled, Running and set to Automatic
- Return to Bright VPN app and try to connect, if it does not work proceed with the following services, make sure they are Enabled, Running and set to Automatic:
- Remote Procedure Call
- Network Connections
Handle VPN connection error 1931
This error occurs because IPSec services are disabled or not running.
To fix ‘Something went wrong’ VPN error 1931, try the following steps:
- Click Start
- Type services and hit Enter
- In the Services window search for IKE and Authip IPsec keying modules
- Make sure it’s Enabled, Running and set to Automatic start
- Do the same for IPsec Policy Agent service
Return to Bright VPN and try to connect.
Need help? Email [email protected]
Handle VPN connection error 13801
- Go to Sectigo Certificates page
- Scroll down to Root Certificates section
- Click on Download link next to SHA-2 Root : USERTrust RSA Certificate Authority
- Download the certificate
- Open the downloaded certificate
- Tap on Install Certificate button
- On the Welcome window, select Store Location: Local Machine and click Next
- Choose Automatically select the certificate store and click Next
- Click Finish
Handle VPN connection error 13843
Similar to VPN error 13843, to fix ‘Something went wrong’ VPN error 13843, try the following steps:
- Open Device Manager
- Find Network Adapters
- Uninstall WAN Miniport drivers (IKEv2, L2TP, IP, IPv6, etc)
- Click Scan for hardware changes icon
- The adapters you uninstalled will be installed again
Return to Bright VPN and try to connect.
Need help? Email [email protected]
Handle VPN connection error 13849
VPN error 13849 is similar to VPN error 13801, it occurs when the client does not trust the certificate installed on the VPN server. Ensure the client has all the necessary root and intermediate certification authority (CA) certificates installed in their respective certificate stores.
To fix ‘Something went wrong’ VPN error 13849, to solve the problem, upgrade your OS (Windows) or install the missing certificate manually by following those steps:
- Go to Sectigo Certificates page
- Scroll down to Root Certificates section
- Click on Download link next to SHA-2 Root : USERTrust RSA Certificate Authority
- Download the certificate
- Open the downloaded certificate
- Tap on Install Certificate button
- On the Welcome window, select Store Location: Local Machine and click Next
- Choose Automatically select the certificate store and click Next
- Click Finish
Return to Bright VPN and try to connect.
Need help? Email [email protected]
Handle VPN connection error 0
If none of the above solutions recovered the connection, contact us at [email protected]
General Troubleshooting
Why is BrightVPN not available in India?
In April 2022, the Indian government and Computer Emergency Response Team (CERT-In) introduced cybersecurity guidelines in an effort to counter cyberattacks and strengthen online security. The new rules require VPN services like ours and other cloud service providers to maintain all customer data and ICT transactions for five years.
We denounced the new directives, as such stringent laws go against the primary purpose and policy of Virtual Private Networks. Leaving no other choice but to terminate the service in India.
I can’t install the BrightVPN Desktop app on my PC
Try the following:
- Your antivirus or firewall might be blocking Bright VPN installation. You can try to temporarily disable them (at your risk) and re-try to install Bright VPN, to see if that fixes the problem.
- On WinXP: Verify that you have service pack 3 installed
- Ensure that your browser is up to date
- Restart your computer
- Make sure Bright VPN is not already installed on your PC
If nothing is the above step work, contact us.
IP type Requirements
As mentioned in our FAQ How can BrightVPN be free? Who is paying? Bright Data collects publicly available web data (e.g. product prices, flight information, online ads). Bright Data’s customers are central banks, universities, social networks, e-commerce websites, and many brands you know while using BrightVPN. Your Internet connection is used only occasionally, not all the time!
This allows us to provide the BrightVPN service for free but requires that your internet connection IP be a residential type (ISP).
If your IP does not fulfill these conditions the VPN will not be able to connect to any server and you will see the message “User Blocked”.
Restarting your router may change your IP and give you a residential IP type.
You can check your IP category by clicking HERE and scrolling down to “Usage Type”.
BrightVPN is on, but I still can’t access the webpage I want to access. What should I do? | VPN troubleshooting
Try each of these methods separately:
- On Bright VPN app or Browser extension, select the country you need
- Go to the website you want to access
- If the website does not work, turn Bright VPN off and then on again
- Try forcing the website to reload by pressing the CTRL and F5 (or click SHIFT + refresh button on your Web Browser)
- Clear your browser’s cache, including the cookies (typically under ‘Settings’ > ‘Privacy’ or keyboard shortcut CTRL + SHIFT + DELETE)
- Close the browser, reopen it, and try again to load the site
- Disable other extensions to check if any of them is causing the problem
- Uninstall Bright VPN from the browser. Then, go to Bright VPN’s site and click ‘Get BrightVPN’
- Disable other VPS (Virtual Private Server), proxy software, or other software that might conflict with Bright VPN, such as IE tab, Avast WebRep, Flash Blocker, and NoScript.
- Test your Bright VPN by going to brightvpn.com/whats-my-ip. It should show the country from which you are browsing. Open Bright VPN app (or control it from the browser extension
- Under ‘Select Country’ select United States, or any other country.
- The whatsmyip page will refresh and should show that the country from which you are browsing is United States, or the country you selected. If it does not, proceed with the steps below.
- Ensure that you have the latest version of your browser
- Disable your antivirus or firewall (at your risk) to see if they are causing the problem
- If you still have problems email us with screenshots and a short description of the problem
I get this message: ‘There seems to be an error – Reload BrightVPN’. What should I do? | Reload BrightVPN
You could be receiving this message either because you are behind a corporate firewall through which Bright VPN cannot pass, or because the Bright VPN system is down. Alternatively, this message can result from some other problem that we are not able to reach. If you are behind a firewall (e.g. at work), try connecting to a different network (different WiFi for example), or outside work. Otherwise, try the following:
- Disable and enable the Bright VPN, and try again
- If that does not work, clear your browser’s cache, including the cookies (typically under ‘Settings’ > ‘Privacy’ or keyboard shortcut CTRL + SHIFT + DELETE)
- Close all of your browsers, re-open, and try again to use Bright VPN
- Uninstall Bright VPN (remove software), and re-install Bright VPN from BrightVPN’s site
How do I keep BrightVPN’s version updated to the latest version?
We update Bright VPN often with bug fixes and new features. We keep your version of Bright VPN automatically updated. You can reinstall Bright VPN from Bright VPN’s site.
Which information should I provide to BrightVPN when reporting a problem?
If you have gone through the above ‘Something went wrong‘ VPN error code and still facing problems, contact our support team, and include as much of the following information as you can:
- The Operating System: e.g. Windows (XP, Vista, 7, 8, 10), Android, Mac (OS X version
- Screenshots of the problem of the app with the error code
- A brief description of the problem
- Name of the Antivirus or Firewall you are using
- The type of network your computer is on: Personal (like your Home) or Corporate (like your work or University)
Other VPN or Proxy applications you are using/running - Which website(s) are you having problems with?
Note: Many times resetting your computer and ensuring that you have internet connectivity will solve your problem.
How to access sites in Incognito?
Bright VPN is a full VPN services, meaning all your Internet traffic is secure and encrypted regardless of the browser.
You can allow Bright VPN browser extension in incognito as follows:
- Open Bright VPN extension from the browser’s extension page
- Enable “Allow in incognito”
How to I uninstall BrightVPN?
- Go to Control Panel
- Select Programs and Features
- Select Bright VPN, and hit uninstall
How can I fix ‘Failed to connect’ in BrightVPN?
- Press WIN + R and type
services.mscin the opened dialog, then click ‘OK’ - ‘Services’ control panel should be started.
- Locate and right-click ‘Remote Access Auto Connection Manager’ in the right pane of ‘Services’
- Click on ‘Properties’
- Select ‘Manual’ from ‘Startup type’ and click ‘OK’
- Next, locate and right-click ‘Remote Access Connection Manager’ in the right pane of ‘Services’
- Click on ‘Properties’
- Select ‘Manual’ from ‘Startup type’ and click ‘OK’
- Next, locate and right-click ‘Telephony’ in the right pane of ‘Services’
- Click on ‘Properties’
- Select ‘Manual’ from ‘Startup type’ and click ‘OK’
I think my BrightVPN connection is slow. What can I do?
Here are a few tips to improve your Bright VPN speed:
- If you don’t need a specific country, connect to the country that is closest to you
- Connect with wired LAN – it is always faster than WiFi
- Reboot your device to clear networking settings that were maybe cached
When I connect to some sites, they warn me of suspicious activity. Why?
Many websites keep track of their visitor’s IP addresses. When you connect to Bright VPN, your public IP address changes from your regular IP address to a different IP address. Some sites may display a message or send you an email saying that an unusual login was detected.
The reason for these warnings are usually the rapid change in IP address that happens when you use a VPN. For example, if your home country is India, you usually connect to the website (without VPN) from an India IP address. If you visit the same site after connecting to a USA VPN server, the site will suddenly see you connecting from the USA and consider it suspicious.
Can I use BrightVPN together with another VPN service?
Using two VPN services at the same time can cause unexpected behavior. If you’d like to use two VPN services, simply quit one of them while using the other.
When I’m using BrightVPN, do I still need to register as a user or pay the website I’m watching?
Yes, you still need to register and pay for sites that require registration and payment, even when using Bright VPN. In addition, you must always comply with the site’s terms of use.
Can I run BrightVPN on a virtual machine? Can I run it on both the host and guest systems simultaneously?
Yes, Bright VPN works on Windows, even if running under a Virtual Machine such as VMWare. However, you should close the Bright VPN client on the host system before you open the virtual machine, and never try to run Bright VPN on both the host and guest operating systems at once.
Launch on startup
To enable/disable Bright VPN launch on startup, do the following:
- On Bright VPN app, click
Menuicon - Click
Settings - Expand
App Settings - Toggle on/off
Launch on startup
How can I get technical support?
To contact our support team please email us at [email protected].
Privacy
Do you know who I am?
No.
We don’t know your name and you don’t even need an email address to use Bright VPN!
Can BrightVPN see my personal data?
NO. We don’t need or want your data.
Bright Data only uses only the Internet connection. We don’t see, collect or send any personal data, ever. Bright Data is compliant with GDPR and CCPA.
Can Bright Data see my browsing data?
No!
Bright Data does not rely on your browsing data at all, and doesn’t see it.
When Bright Data collects public web data from a website, it sends its own request. The request to the website looks like a completely new, anonymous, not logged in user visiting the website for the first time from your internet-connected device.
Do companies know who I am?
No!
Bright Data customers just send a request to Bright Data’s Secure Cloud. The request is then sent via your PC and goes back to the customer via Secure Cloud. The customer does not know anything about who or where the response came from – not even your IP address. They only know that it came from somewhere in your country.

Is BrightVPN GDPR/CCPA compliant?
Bright Data is fully committed to complying with all relevant data protection legal requirements, including the new EU data protection regulatory framework – the General Data Protection Regulation (“GDPR”) and the California Consumer Privacy Act of 2018 (“CCPA”).
As an enthusiastic advocate of internet security and privacy, Bright Data understands the importance of providing data subjects with greater control on their privacy and data. Therefore, we have taken considerable efforts to ensure that our privacy practices comply with data protection laws, including the GDPR and CCPA, and the industry’s best practices regarding, among other things, respecting data subjects’ requests to exercise their rights.
We are constantly reviewing applicable legal developments as well as the relevant provisions of the GDPR and CCPA, to develop tools for our customers’ privacy-compliant use of our services.
WebOS (LG TV) App
How to set up Bright VPN on LG TV App (DNS server)?
- On your LG TV remote controller click the
Gearicon to open your TVSettings - From the setting’s icons list, select
Networksettings. Usually, the icon is purple withGlobeicon - Click
OKbutton on the remote to open it - Click the
right arrowon the remote to navigate to Network settings - Select the network with
Connected to Internet - Make sure it’s highlighted, then click
OKon the remote - Click the
down arrowto accessAdvanced WiFisettings (or Ethernet depending on the network) - Click
OKon the remote to enter Advanced settings - Click
down arrowto reachEditbutton, then clickOKto enter edit mode - Uncheck
Set Automatically - Click the
down arrowto accessDNS server, clickOK - Enter the DNS server settings as they appear on Bright VPN TV app Need help? Email [email protected]
How to access a country not showing in LG TV BVPN?
If the country you are looking for does not show in the BrightVPN interface, follow the next steps:
1- Enter the WiFi/Ethernet IP Address Interface settings (follow our WebOS LG TV guide).
2- Add the desired country’s IP from the list below.
3- Press ‘connect’.
Argentina – 89.40.24.1
Austria – 146.70.81.16
Australia – 139.84.193.155
Belgium – 103.109.244.3
Bulgaria – 79.142.70.55
Brazil – 216.238.109.208
Canada – 143.198.44.143
Chile – 138.117.149.232
Colombia – 154.223.16.201
Czech Republic – 195.123.244.132
Finland – 185.108.107.120
France – 45.134.79.9 / 217.69.13.179
Germany – 157.230.120.184
Greece – 194.150.167.134
Hong Kong – 38.54.23.67
Hungary – 91.219.236.135
Israel – 45 .144.172.137
Iceland – 37.235.49.19
India – 194.53.71.134
Italy – 95.141.35.81
Japan – 45.32.38.3
Kazakhstan – 2.135.147.47
Mexico – 216.238.84.237
Netherlands – 108.61.166.152
Norway – 185.175.56.163
New Zealand – 45.252.191.100
Poland – 70.34.248.90
Romania – 128.0.36.82
Russia – 46.3.85.2 / 158.46.180.40
Serbia – 89.31.121.127
Switzerland – 79.142.69.88
Sweden – 70.34.205.78 / 70.34.212.163
Singapore – 45.77.169.87
Spain – 65.20.107.116
United Arab Emirates – 103.57.251.212
United Kingdom – 78.141.198.171 / 209.250.231.54 / 167.71.142.133
Ukraine – 91.229.76.23
USA – 207.148.5.192 / 144.202.76.93 / 108.61.132.178 / 45.77.215.89 / 142.93.68.17 / 142.93.78.82
Turkey – 38.60.255.220
Mac
Bright VPN is on, but I still can't access the webpage I want
There are several reasons why you might have trouble connecting. This topic covers various troubleshooting steps to help resolve the issue.
After each step, check if the issue still remains.
- Within the app’s main window, under “Is it working?”, select “no, fix it” to change the selected server to obtain a new IP address.
- Force the site to reload: Hold down Command, Shift and press the ‘R’ key
- Clear your browser’s cache and cookies:
Press the keys Cmd + Shift + Delete
- Clear your browser’s cache and cookies:
- Close the browser, reopen it, and try again.
- Uninstall the app, reboot your device, and install the app again.
- Disable other VPS (Virtual Private Server), proxy software, or other software that might conflict with Bright VPN.
- Ensure that you have the latest version of your browser installed.
- Temporarily disable any applications that may interfere. Your connection might be blocked by a firewall, antivirus, or anti-spyware program. (remember to turn it back on again after testing).
- Uninstall and reinstall your web browser.
- Reboot your router: unplug the router > wait at least 30 seconds > plug in the router back in.
Need further assistance? Contact us at: [email protected]
I can't establish manual connection
Oops! Seems like something might be blocking Bright VPN.
After each step, check if the issue still remains.
- Restart your device (sometimes restarting your device will do the trick).
- Disable other VPS (Virtual Private Server), proxy software, or other software that might conflict with Hola.
- Temporarily disable any applications that may interfere. Your connection might be blocked by a firewall, antivirus, or anti-spyware program (remember to turn it back on again after testing).
- Disable other VPS (Virtual Private Server), proxy software, or other software that might conflict with Hola.
Need further assistance? Contact us at: [email protected]
Why do I get slow speeds?
Here are a few tips to improve your Bright VPN speed:
- Always use the latest version of Bright VPN. We are constantly making improvements, some of which may improve your speed.
- If you don’t need a specific country, select the country nearest to your location.
- Connect with an Ethernet cable instead of the Wi-Fi. Connecting your computer directly to your internet router increases the speed.
- Reboot your device to clear networking settings that might be cached.
- Temporarily disable your computer’s antivirus/firewall (remember to turn it back on again after testing).
- Reboot your device to clear networking settings that might be cached.
How do I uninstall?
We hate to see you go… simply go to your Application folder and drag the app icon to trash or follow these uninstall instructions.